【docker】nginx反向代理harbor两节点共享NFS存储、DB,弱可用Harobor部署(后续改善)
共享存储,NFS以及DB仍旧有单点故障。Nginx也有单点故障。以后:DB可以做成集群。nginx可以做成主从。NFS换成ceph。
感谢原作者akiya的分享。这篇文章写得已经算是不错了。至少给了一个尝试的方案。我略加整理,并解决了一下小Bug。亲测可以push。 https://juejin.im/post/5d973e246fb9a04dfa0963fb
下面是思路: nginx负责负载均衡,nginx提供https。 nginx后面的两个harobr使用http服务。 网页访问的时候访问最前端的nginx。 客户端需要docker的daemon.json中加入最前端nginx的domain。
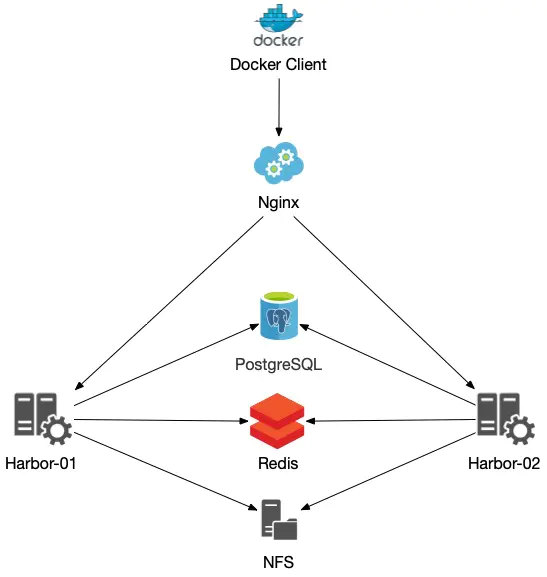
如果最终生产环境集群中服务器较多,依赖做完LB的Harbor也无法完全达到需求时,可以使用如下架构,部署下级Harbor节点从主节点同步镜像,然后再分发给生产服务器。
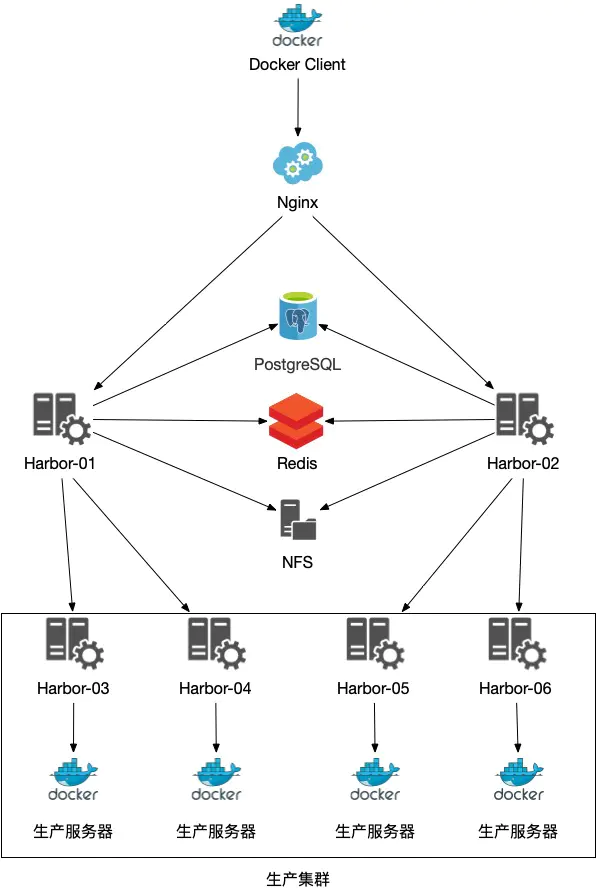
环境
IP|用途|安装的服务 |—|—|—| 192.168.3.120|NFS服务器,Nginx服务器,Harbor存储层|NFS、Redis、PostgressSQL、Nginx、Docker、docker-compose 192.168.3.108|Harbor无状态节点|docker、docker-compose、harbor(http方式) 192.168.3.109|Harbor无状态节点|docker、docker-compose、harbor(http方式)
| 软件 | 版本 |
|---|---|
| Docker | 19.06.3-ce |
| docker-compose | 1.25.0-rc2 |
| Harbor | 1.10.0 |
| Nginx | 1.16.1 |
| PostgreSQL | 9.6.14 |
| Redis | 4.0.14 |
版本的确定,首先你下载一个Harbor,然后用下面方法确认好redis,postgress的版本。
1. 192.168.3.120 部署
上安装registry、clair、notarysigner、notaryserver、Redis、NFS、证书
怎么查看harbor用的redis版本
docker exec -it redis /bin/bash
redis [ ~ ]$ redis-server --version
Redis server v=4.0.14 sha=00000000:0 malloc=jemalloc-4.0.3 bits=64 build=1e2a11bfe971a20a
怎么查看harbor用的postgress版本
docker exec -it harbor-db /bin/bash
postgres [ / ]$ psql
psql (9.6.14)
Type "help" for help.
postgres=# select version();
PostgreSQL 9.6.14 on x86_64-pc-linux-gnu, compiled by gcc (GCC) 6.3.0, 64-bit
(1 row)
1.1 签发私有证书
生成私钥
正式生产环境建议使用商业证书!
使用openssl工具生成一个RSA私钥
# openssl genrsa -des3 -out harbor.key 2048
Generating RSA private key, 2048 bit long modulus
.......................+++
......+++
e is 65537 (0x10001)
Enter pass phrase for harbor.key: # 输入一个至少4位的密码
Verifying - Enter pass phrase for harbor.key: # 重复输入密码
复制代码删除harbor.key中的密码
# openssl rsa -in harbor.key -out harbor.key
Enter pass phrase for harbor.key: # 输入刚才创建时的密码
writing RSA key
生成CSR(证书签名请求)
# openssl req -new -key harbor.key -out harbor.csr
You are about to be asked to enter information that will be incorporated
into your certificate request.
What you are about to enter is what is called a Distinguished Name or a DN.
There are quite a few fields but you can leave some blank
For some fields there will be a default value,
If you enter '.', the field will be left blank.
-----
Country Name (2 letter code) [XX]:cn # 国家
State or Province Name (full name) []:Sichuan # 地区
Locality Name (eg, city) [Default City]:Chengdu # 城市
Organization Name (eg, company) [Default Company Ltd]:akiya # 组织
Organizational Unit Name (eg, section) []:akiya # 组织单位
Common Name (eg, your name or your server's hostname) []:akiya # 常用名可填自己名字或域名
Email Address []:a@b.com # 邮件地址
Please enter the following 'extra' attributes
to be sent with your certificate request
A challenge password []: # 可留空
An optional company name []: # 可留空
生成自签名证书
注意:在使用自签名的临时证书时,浏览器会提示证书的颁发机构是未知的。
# echo subjectAltName = IP:192.168.3.120 > extfile.cnf
# openssl x509 -req -days 365 -in harbor.csr -signkey harbor.key -out harbor.crt -extfile extfile.cnf
Signature ok
subject=/C=cn/ST=Sichuan/L=Chengdu/O=akiya/OU=akiya/CN=akiya/emailAddress=a@b.com
Getting Private key
存放证书
复制证书到/www/certs待用
# mkdir -p /www/certs && cp harbor.crt harbor.key /www/certs
1.2 Docker
官方一键脚本安装
# curl -sSL https://get.docker.com/ | sh
先安装必要的依赖环境
# yum -y install yum-utils device-mapper-persistent-data lvm2
添加软件源信息使用阿里云源安装
# yum-config-manager --add-repo http://mirrors.aliyun.com/docker-ce/linux/centos/docker-ce.repo
更新缓存
# yum makecache fast
安装Docker或安装指定版本Docker
# yum -y install docker
# yum -y install docker-ce-18.06.3.ce-3.el7
查看Docker版本
# docker --version
Docker version 18.06.3-ce, build d7080c1
修改Docker仓库为国内镜像站
# curl -sSL https://get.daocloud.io/daotools/set_mirror.sh | sh -s http://f1361db2.m.daocloud.io
启动Docker服务并添加至开机自启
# systemctl start docker
# systemctl enable docker
1.3 Compose
compose是Docker提供的一个命令行工具,用来定义和运行由多个容器组成的应用。使用compose,我们可以通过YAML文件声明式的定义应用程序的各个服务,并由单个命令完成应用的创建和启动。 由于国内政策原因,可能在海外网站上下载文件速度较慢,建议下载本地后上传至服务器
下载docker-compose并赋予可执行权限
# curl -L https://github.com/docker/compose/releases/download/1.25.0-rc2/docker-compose-`uname -s`-`uname -m` -o /usr/local/bin/docker-compose
# chmod +x /usr/local/bin/docker-compose
//查看compose本地版本
# docker-compose -v
docker-compose version 1.25.0-rc2, build 661ac20e
1.4 四个服务的安装
由于Harbor v1.9.0使用的是PostgreSQL,我们也同样独立部署一套PostgreSQL与Redis,此次演示使用Docker部署,实际生产环境按需要选择是否部署至宿主机。
PostgreSQL
通过查看已安装的Harbor v1.9.0单机版中运行的harbor-db容器可得知此次运行的PostgreSQL版本为9.6.14
# docker exec -it harbor-db /bin/bash
postgres [ / ]$ psql
psql (9.6.14)
Type "help" for help.
postgres=# select version();
version
-------------------------------------------------------------------------------
PostgreSQL 9.6.14 on x86_64-pc-linux-gnu, compiled by gcc (GCC) 6.3.0, 64-bit
(1 row)
Redis
根据官方文档描述,使用Redis需要4.0.10-1.ph2版本。同样,此次我们为了演示也使用docker-compose来部署。
yaml脚本
那么我们使用同一版本的PostgreSQL与Redis,编写docker-compose.yml 内容如下:
# author:akiya
version: "3"
networks:
harbor:
driver: bridge
services:
registry:
image: postgres:9.6.14
container_name: harbor-registry
restart: always
environment:
POSTGRES_DB: registry
POSTGRES_PASSWORD: root123
volumes:
- $PWD/postgres/registry:/var/lib/postgresql/data
networks:
- harbor
ports:
- 20010:5432
clair:
image: postgres:9.6.14
container_name: harbor-clair
restart: always
environment:
POSTGRES_DB: clair
POSTGRES_PASSWORD: root123
volumes:
- $PWD/postgres/clair:/var/lib/postgresql/data
networks:
- harbor
ports:
- 20011:5432
notarysigner:
image: postgres:9.6.14
container_name: harbor-notarysigner
restart: always
environment:
POSTGRES_DB: notarysigner
POSTGRES_PASSWORD: root123
volumes:
- $PWD/postgres/notarysigner:/var/lib/postgresql/data
networks:
- harbor
ports:
- 20012:5432
notaryserver:
image: postgres:9.6.14
container_name: harbor-notaryserver
restart: always
environment:
POSTGRES_DB: notaryserver
POSTGRES_PASSWORD: root123
volumes:
- $PWD/postgres/notaryserver:/var/lib/postgresql/data
networks:
- harbor
ports:
- 20013:5432
Redis:
image: redis:4.0.10
container_name: harbor-redis
command: redis-server /usr/local/etc/redis/redis.conf
restart: always
volumes:
- $PWD/redis/data:/data
- $PWD/redis/redis.conf:/usr/local/etc/redis/redis.conf
networks:
- harbor
ports:
- 20000:6379
保存后我们用docker-compose up -d命令启动相应的容器.
并在防火墙中开放对应的端口
# docker-compose up -d
# firewall-cmd --zone=public --permanent --add-port=20000/tcp
# firewall-cmd --zone=public --permanent --add-port=20010/tcp
# firewall-cmd --zone=public --permanent --add-port=20011/tcp
# firewall-cmd --zone=public --permanent --add-port=20012/tcp
# firewall-cmd --zone=public --permanent --add-port=20013/tcp
# firewall-cmd --reload
我一般推荐关闭防火墙。在内网里面开启防火墙没有任何意义。
1.5 NFS
1.5.1 服务端 192.168.3.120
创建NFS共享文件路径
# mkdir -p /data/nfs
安装NFS(在安装完nfs-utils后,rpcbind默认是启动了的)
# yum -y install nfs-utils rpcbind
启动NFS相关服务并设置开机启动
# systemctl start rpcbind
# systemctl enable rpcbind
# systemctl start nfs-server
# systemctl enable nfs-server
# systemctl start nfs-lock
# systemctl enable nfs-lock
# systemctl start nfs-idmap
# systemctl enable nfs-idmap
使用如下命令像/etc/exports中添加配置
# echo '/data 192.168.3.0/24(rw,sync,no_root_squash,no_all_squash)' >> /etc/exports
# exportfs -a # 使exports的修改生效
检查NFS共享目录是否正确
# showmount -e localhost
Export list for localhost:
/data 192.168.3.0/24
放行防火墙相应服务
# firewall-cmd --add-service=nfs --permanent --zone=public
# firewall-cmd --add-service=mountd --permanent --zone=public
# firewall-cmd --add-service=rpc-bind --permanent --zone=public
# firewall-cmd --reload
1.5.2 客户端 192.168.3.108,192.168.3.109
创建NFS挂载文件路径
# mkdir /data
安装NFS
# yum -y install nfs-utils
检查NFS远程共享目录是否存在
# showmount -e 192.168.3.120
Export list for 192.168.3.120:
/data 192.168.3.0/24
挂载远程NFS共享文件路径
# mount -t nfs 192.168.3.120:/data /data
添加到系统开机自动挂载
# echo '192.168.3.120:/data /data nfs defaults 0 0' >> /etc/fstab
测试
在客户端上挂载完NFS后创建一个测试文件
# touch /data/test
然后切换到服务器查看是否存在
# ls /data/nfs/
test
1.6 Nginx
安装
添加Nginx源
# rpm -ivh http://nginx.org/packages/centos/7/noarch/RPMS/nginx-release-centos-7-0.el7.ngx.noarch.rpm
yum安装Nginx
# yum -y install nginx
启动Nginx
# systemctl start nginx
# systemctl enable nginx
编写配置
创建/etc/nginx/conf.d/harbor.conf文件,并写入如下内容
upstream harbor {
ip_hash;
server 192.168.3.108:80;
server 192.168.3.109:80;
}
server {
listen 80;
# 提供访问的域名或者IP
server_name harbor.ccbjb.com.cn;
return 308 https://$host$request_uri;
}
server {
listen 443 ssl;
server_name harbor.ccbjb.com.cn;
# SSL 证书
ssl_certificate ./certs/harbor.crt;
# SSL 私钥
ssl_certificate_key ./certs/harbor.key;
client_max_body_size 0;
chunked_transfer_encoding on;
location / {
proxy_set_header X-Forwarded-For $proxy_add_x_forwarded_for;
proxy_set_header Host $host;
proxy_set_header X-Forwarded-Proto https;
proxy_redirect off;
proxy_ssl_verify off;
proxy_ssl_session_reuse on;
proxy_pass http://harbor;
proxy_http_version 1.1;
}
location /v2/ {
proxy_pass http://harbor/v2/;
proxy_set_header Host $host;
proxy_set_header X-Real-IP $remote_addr;
proxy_set_header X-Forwarded-For $proxy_add_x_forwarded_for;
proxy_set_header X-Forwarded-Proto $scheme;
proxy_ssl_verify off;
proxy_ssl_session_reuse on;
proxy_buffering off;
proxy_request_buffering off;
}
}
启动Nginx
验证Nginx配置正确性
# nginx -t
平滑重启Nginx
# nginx -s reload
开放防火墙80/443端口
# firewall-cmd --zone=public --permanent --add-port=80/tcp
# firewall-cmd --zone=public --permanent --add-port=443/tcp
# firewall-cmd --reload
问题处理
Nginx
问题:使用自签证书时报错
emerg] 31815#31815: cannot load certificate "/www/certs/harbor.crt": BIO_new_file() failed (SSL: error:0200100D:system library:fopen:Permission denied:fopen('/www/certs/harbor.crt','r') error:2006D002:BIO routines:BIO_new_file:system lib)
解决方法:创建/etc/nginx/certs路径,并复制证书到此路径
mkdir -p /etc/nginx/certs && cp /www/certs/ ./certs
// 修改harbor.conf中证书相关路径
# 刚才我们自己签发的证书
ssl_certificate ./certs/harbor.crt;
# 证书对应的私钥
ssl_certificate_key ./certs/harbor.key;
2. 两台Harbor节点安装Harbor
2.1 修改配置文件
修改harbor.yml配置文件
# vim harbor.yml
主要配置参数如下,由于我们这里使用外置PostgreSQL与Redis所以直接注释掉database相关配置改用external_database与external_redis
以192.168.3.108为例,192.168.3.109只需要修改hostname
# 修改为当前服务器内网IP地址即可
hostname: 192.168.3.108 # 另一台修改为192.168.3.109
# HTTP相关配置
http:
port: 80
# HTTPS相关配置,这里由于我们会在前端加一个Nginx
# 所以我们直接使用HTTP,而在Nginx上做SSL
#https:
# # HTTPS端口
# port: 443
# # TLS证书
# certificate: /www/certs/harbor.crt
# # TLS私钥
# private_key: /www/certs/harbor.key
# 默认管理员密码
harbor_admin_password: Harbor12345
# Harbor DB配置,由于使用外部数据库,所以这里我们注释掉
# database:
# password: root123
# max_idle_conns: 50
# max_open_conns: 100
...
# 外部PostgreSQL,由于Harbor使用了4个数据库,这里我们也需要对相应数据库地址进行配置
external_database:
harbor:
host: 192.168.3.120
port: 20010
db_name: registry
username: postgres
password: root123
ssl_mode: disable
max_idle_conns: 2
max_open_conns: 0
clair:
host: 192.168.3.120
port: 20011
db_name: clair
username: postgres
password: root123
ssl_mode: disable
notary_signer:
host: 192.168.3.120
port: 20012
db_name: notarysigner
username: postgres
password: root123
ssl_mode: disable
notary_server:
host: 192.168.3.120
port: 20013
db_name: notaryserver
username: postgres
password: root123
ssl_mode: disable
# 使用外部Redis,取消相应注释即可
external_redis:
host: 192.168.3.120
port: 20000
password:
registry_db_index: 1
jobservice_db_index: 2
chartmuseum_db_index: 3
2.2 安装Harbor
生成harbor运行的必要文件(环境)以及docker-compose.yml文件;
执行后会通过网络获取Docker Image,建议提前修改好国内镜像站加速。
# ./prepare
# ./install.sh
开放Harbor端口
# firewall-cmd --zone=public --permanent --add-port=80/tcp
# firewall-cmd --reload
推荐关闭防火墙,就不需要这步了
以上就是原文的全部了。这里有一处漏记。
如果不处理,会有push镜像失败的问题。
2.3 修改harbor的nginx配置
参考:
https://goharbor.io/docs/2.0.0/install-config/troubleshoot-installation/
使用nginx或负载平衡 如果Harbor在nginx代理或弹性负载平衡之后运行,请打开文件common/config/nginx/nginx.conf并搜索以下行。 proxy_set_header X-Forwarded-Proto $scheme; 如果代理已经有类似的设置,从部分删除 location /, location /v2/ location /service/ 和重新部署港湾。有关如何重新部署Harbor的说明,请参阅 重新配置Harbor和管理Harbor生命周期。
首先,修改两个nginx节点的nginx配置文件
harbor安装目录(harbor.xml同级目录)/root/harbor,修改nginx的配置文件
/root/harbor/common/config/nginx/nginx.conf 三处,注意只改三处。
否则,push的时候会一直retring!!!!!!!!
<font color=red>该配置文件的注释会有误导,导致你都注释掉,就怎么也push不成功, 注意只改三处!</font>
location / {
proxy_pass http://portal/;
proxy_set_header Host $host;
proxy_set_header X-Real-IP $remote_addr;
proxy_set_header X-Forwarded-For $proxy_add_x_forwarded_for;
# When setting up Harbor behind other proxy, such as an Nginx instance, remove the below line if the proxy already has similar settings.
# proxy_set_header X-Forwarded-Proto $scheme;
proxy_buffering off;
proxy_request_buffering off;
}
location /v2/ {
proxy_pass http://core/v2/;
proxy_set_header Host $http_host;
proxy_set_header X-Real-IP $remote_addr;
proxy_set_header X-Forwarded-For $proxy_add_x_forwarded_for;
# When setting up Harbor behind other proxy, such as an Nginx instance, remove the below line if the proxy already has similar settings.
# proxy_set_header X-Forwarded-Proto $scheme;
proxy_buffering off;
proxy_request_buffering off;
proxy_send_timeout 900;
proxy_read_timeout 900;
}
location /service/ {
proxy_pass http://core/service/;
proxy_set_header Host $host;
proxy_set_header X-Real-IP $remote_addr;
proxy_set_header X-Forwarded-For $proxy_add_x_forwarded_for;
# When setting up Harbor behind other proxy, such as an Nginx instance, remove the below line if the proxy already has similar settings.
# proxy_set_header X-Forwarded-Proto $scheme;
proxy_buffering off;
proxy_request_buffering off;
}
然后,重启harbor服务
docker-compose down
docker-compose up -d
3. dockers客户端测试push
192.168.3.107 上测试push
客户端上修改docker配置文件
# vi /etc/docker/daemon.json
{
"insecure-registries": ["harbor.ccbjb.com.cn"]
}
// 修改/etc/docker/daemon.json完成后reload配置文件
# sudo systemctl daemon-reload
// 重启docker服务
# sudo systemctl restart docker.service
不修改login不进去,push不让
# docker login -u admin harbor.ccbjb.com.cn
password:
输入harbor.xml里Harbor12345(当然我已经改成别的了,输入你自己的密码)
Login Succeeded
# docker tag node harbor.ccbjb.com.cn/library/vue/js
# docker push harbor.ccbjb.com.cn/library/vue/js
The push refers to a repository [harbor.ccbjb.com.cn/library/vuejs/ci]
3cb56e88501e: Pushed
5fe5f08a709e: Pushed
99ad6967cf69: Pushed
2aa1c54ebc66: Pushed
89cb25530034: Pushed
c4b55423085b: Pushed
b5e9932b9936: Pushed
d5644f4d8741: Pushed
4a03ae8d3bee: Pushed
a9286fedbd63: Pushed
d50e7be1e737: Pushed
6b114a2dd6de: Pushed
bb9315db9240: Pushed
latest: digest: sha256:3b766dda613fcd2dce50e4e2ba6ef9ae0e322a52ca1fff6d9e466a06e2a8a0e6 size: 3063
同一个网段192.168.3.*随便哪台机器
https://harbor.ccbjb.com.cn/ admin Harbor12345 都能够看到已经上传的镜像文件。
以下:一次失败的把 Harbor安装在samba挂载上的经历(不要尝试)
修改docker卷位置 首先把公司分给我的raid盘挂载过来。 然后把harbor默认的dockers卷修改在这块磁盘上。这样至少存储上提高了点安全性。
1,作为samba的客户端挂载服务端的磁盘
已经挂完 /data_cjb/
- 确认一下挂载情况:
mount | grep data_cjb 或者 df -hT | grep data_cjb 或者 cat /etc/fstab
2,修改harbor/docker-compose.yml , harbor.yml
harbor.yml
# Log configurations
location: /var/log/harbor # 不改了,这块丢就丢了。
# The default data volume
# data_volume: /data #这得改成mount好的raid盘目录
data_volume: /data_cjb/harbordata
docker-compose.yml
所有/data/ 都改成/data_cjb/harbordata/
3,执行./install.sh
最后/root/harbor/prepare 执行的时候报错。 说容器内没有/data/secret/cert/目录没有permission denied
结论:samba共享目录上无法安装harbor
另外,我在nfs上共享目录上就能安装harbor。
