【分布式存储】centos7 NFS 安装使用(验证好用)
https://qizhanming.com/blog/2018/08/08/how-to-install-nfs-on-centos-7
NFS 实验:
1. centos7客户端
实验环境
服务端:192.168.3.108(centos7) 客户端:192.168.3.109(centos7) 客户端:192.168.3.102 (windows 10)
服务端:
sudo yum -y install nfs-utils
设置 NFS 服务开机启动
$ sudo systemctl enable rpcbind
$ sudo systemctl enable nfs
启动 NFS 服务
$ sudo systemctl start rpcbind
$ sudo systemctl start nfs
防火墙需要打开 rpc-bind 和 nfs 的服务
// 我已经关闭了防火墙。下面命令skip
//$ sudo firewall-cmd --zone=public --permanent --add-service={rpc-bind,mountd,nfs}
//success
//$ sudo firewall-cmd --reload
//success
服务启动之后,我们在服务端配置一个共享目录
$ sudo mkdir /data_nfs
$ sudo chmod 755 /data_nfs
根据这个目录,相应配置导出目录
$ sudo vi /etc/exports
添加如下配置
/data_nfs/ 192.168.3.0/24(rw,sync,no_root_squash,no_all_squash)
$ sudo systemctl restart nfs
可以检查一下本地的共享目录
$ showmount -e localhost
Export list for localhost:
/data_nfs 192.168.0.0/24
这样,服务端就配置好了,接下来配置客户端,连接服务端,使用共享目录。
客户端
与服务端类似
$ sudo yum -y install nfs-utils
客户端配置
设置 rpcbind 服务的开机启动
$ sudo systemctl enable rpcbind
启动 NFS 服务
$ sudo systemctl start rpcbind
先查服务端的共享目录
$ showmount -e 192.168.3.108
Export list for 192.168.3.108:
/data_nfs 192.168.3.0/24
在客户端创建目录
$ sudo mkdir /data_nfs
挂载
$ sudo mount -t nfs 192.168.3.108:/data_nfs /data_nfs
挂载之后,可以使用 mount 命令查看一下
$ mount
**测试 NFS**
测试一下,在客户端向共享目录创建一个文件
$ cd /data_nfs
$ sudo touch a
之后取 NFS 服务端 192.168.3.108 查看一下
$ cd /data_nfs
$ ll
total 0
-rw-r--r--. 1 root root 0 Aug 8 18:46 a
可以看到,共享目录已经写入了。
**客户端自动挂载**
自动挂载很常用,客户端设置一下即可。
$ sudo vi /etc/fstab
在结尾添加类似如下配置
#
# /etc/fstab
# Created by anaconda on Thu May 25 13:11:52 2017
#
# Accessible filesystems, by reference, are maintained under '/dev/disk'
# See man pages fstab(5), findfs(8), mount(8) and/or blkid(8) for more info
#
/dev/mapper/cl-root / xfs defaults 0 0
UUID=414ee961-c1cb-4715-b321-241dbe2e9a32 /boot xfs defaults 0 0
/dev/mapper/cl-home /home xfs defaults 0 0
/dev/mapper/cl-swap swap swap defaults 0 0
192.168.3.108:/data_nfs /data_nfs nfs defaults 0 0
由于修改了 /etc/fstab,需要重新加载 systemctl。
$ sudo systemctl daemon-reload
之后查看一下
$ mount
此时已经启动好了。如果实在不放心,可以重启一下客户端的操作系统,之后再查看一下。
windows客户端(win10)
Windows 客户端
Windows 安装 NFS 客户端,不同的 Windows 版本,安装方式不大一样,本例列举几个。
1,Windows 步骤
- Windows Server 2008 servermanagercmd.exe -install FS-NFS-Services
- Windows 7 程序和功能 - 启动或关闭 Widnows 功能 - NFS 服务
- Windows Server 2012 添加功能角色 - 添加文件打印服务 - NFS 客户端
- Windows 10 程序和功能 - 启动或关闭 Widnows 功能 - NFS 服务
2,客户端安装
本例的 Windows 为 Windows 10 https://www.jianshu.com/p/edc928e58183 参考
3,客户端配置
3.1 先去服务端确认一下(其实没必要)
首先要了解服务端的文件夹权限,本例服务端 /data 目录的所有者为 root,查看一下 root 用户的信息
$ sudo id root
uid=0(root) gid=0(root) groups=0(root)
可以看到 uid=0, gid=0,需要在 Windows 客户端上进行配置,参考 UID/GID using the registry entries
注意 本例以 root 为例,生产环境要考虑安全因素,请修改为相应的有权限的用户
3.2 回到 Windows 进行配置
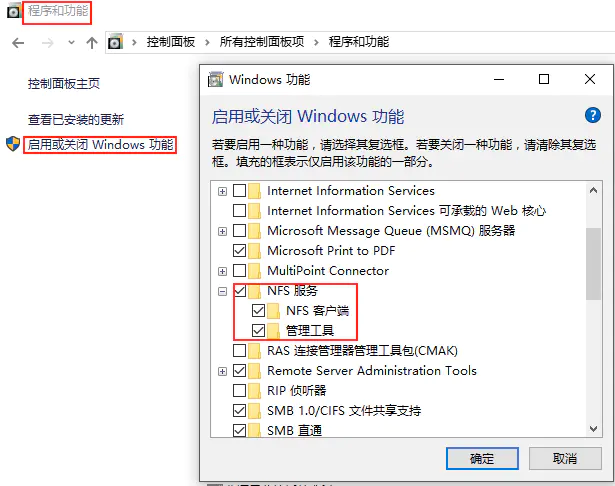
C:> mount 192.168.3.108:/data_nfs X:
这样,就将 NFS 服务端的共享文件夹挂载到了本地的 X: 盘,
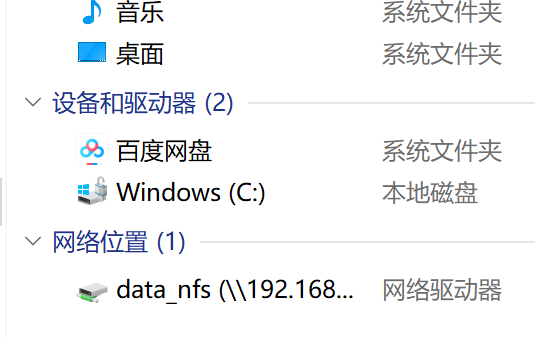
也可以卸载掉这个驱动器,使用如下命令:
C:> umount X:
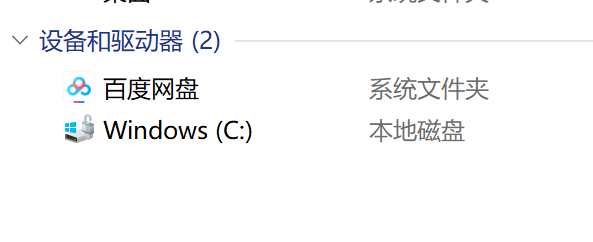
<font color=red> 注意: 通过此命令操作挂载,当服务器重启时,不会自动挂载。</font>
4 登录时自动挂载,进行如下步骤
- 点击此电脑
- 在弹出的计算机对话框中,在工具栏找到 映射网络驱动器
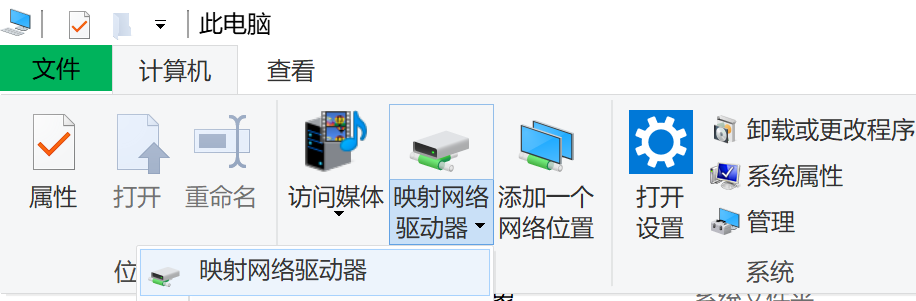
- 驱动器地址输入 X:
- 文件夹输入 192.168.3.108:/data_nfs
- 确认 登录时重新连接 是勾选的,这个配置表示登录时自动挂载共享目录。
5. 客户端测试
Windows 操作都是有界面的,本例不做具体截图,可以点击进入 X 盘,创建文件夹试试,然后新建文件试试。
如果有问题,请确认一下服务端的文件加权限。
- 没有创建文件的权限。
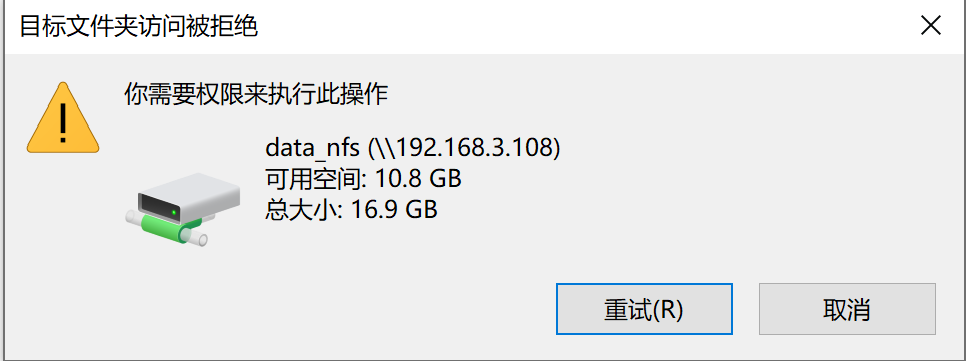
→ 修改3.108上/data_nfs目录权限为 777 . 然后就可以了。 莫名其妙!
Written on July 8, 2020
